1) W menu Help > Install new software... wpisujemy adres pluginu do CloudFoundry:
http://dist.springsource.com/snapshot/TOOLS/nightly/cloudfoundry

2) Nastepnie podążamy za wizardem akceptując kolejne kroki i restartujemy Eclipse
Po udanej instalacji konfigurujemy połączenie z chmurą w następujących krokach:
1) Tworzymy nowy Server
1.1. W oknie Package Explorer prawym klikiem New, następnie znajdujemy na liście 'Other...' i w nowym oknie wybieramy 'Server'
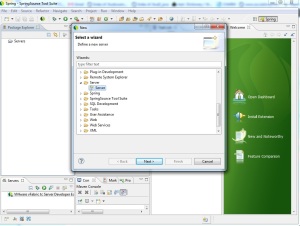
1.2. W pierwszym ktoku wizarda wybieramy z listy VMware > Cloud Foundry. Pozostałe pola zostawiamy bez zmian.
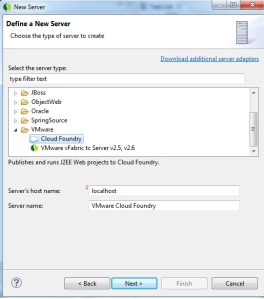
Idziemy do nastepnego kroku.
1.3. Wypelniamy login i haslo do Cloud Foundry. Przyciskiem 'Validate Account' sprawdzamy czy wpisane dane są poprawne.
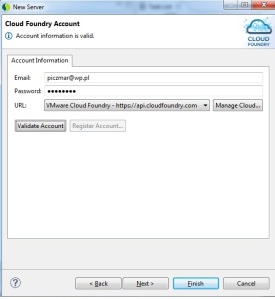
Klikamy przycisk 'Finish'
Pokazuje się nam okno z informacją jak na screenie:
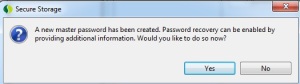
Klikamy 'No' jeśli nie chcemy uruchomić usługi odzyskiwania hasła.
Powinniśmy mieć teraz widoczne "VMware Cloud Foundry" w widoku Servers.

W następnym poście stworzymy przykładowa aplikację Spring'ową i zdeployujemy na CloudFoundry.
Brak komentarzy:
Prześlij komentarz